UniFi Protect - Просмотр потокового видео с камер и управление записями
Вы можете просматривать видео в режиме реального времени, а также записи с камер UniFi Protect камер в приложении UniFi Protect.
В статье описывается, как просматривать видео в режиме реального времени с камер, искать записанные видео и настраивать качество воспроизведения изображений и видео. В статье также описываются процессы решения распространенных проблем с изображением и качеством записи.
- Просмотр видео в режиме реального времени
- Просмотр записанных видео и события движения
- Как скачать запись с камеры
- Изменение Качества видео
- Изменение качества изображения
- Решение проблем с качеством изображения
Просмотр видео в режиме реального времени
Live View позволяет просматривать видео в режиме реального времени с каждой камеры с помощью веб-интерфейса UniFi Protect или мобильного приложения.
Для просмотра видео в режиме реального времени с помощью веб-интерфейса, выберите вкладку Устройства и выберите Режим реального времени для определенной камеры.
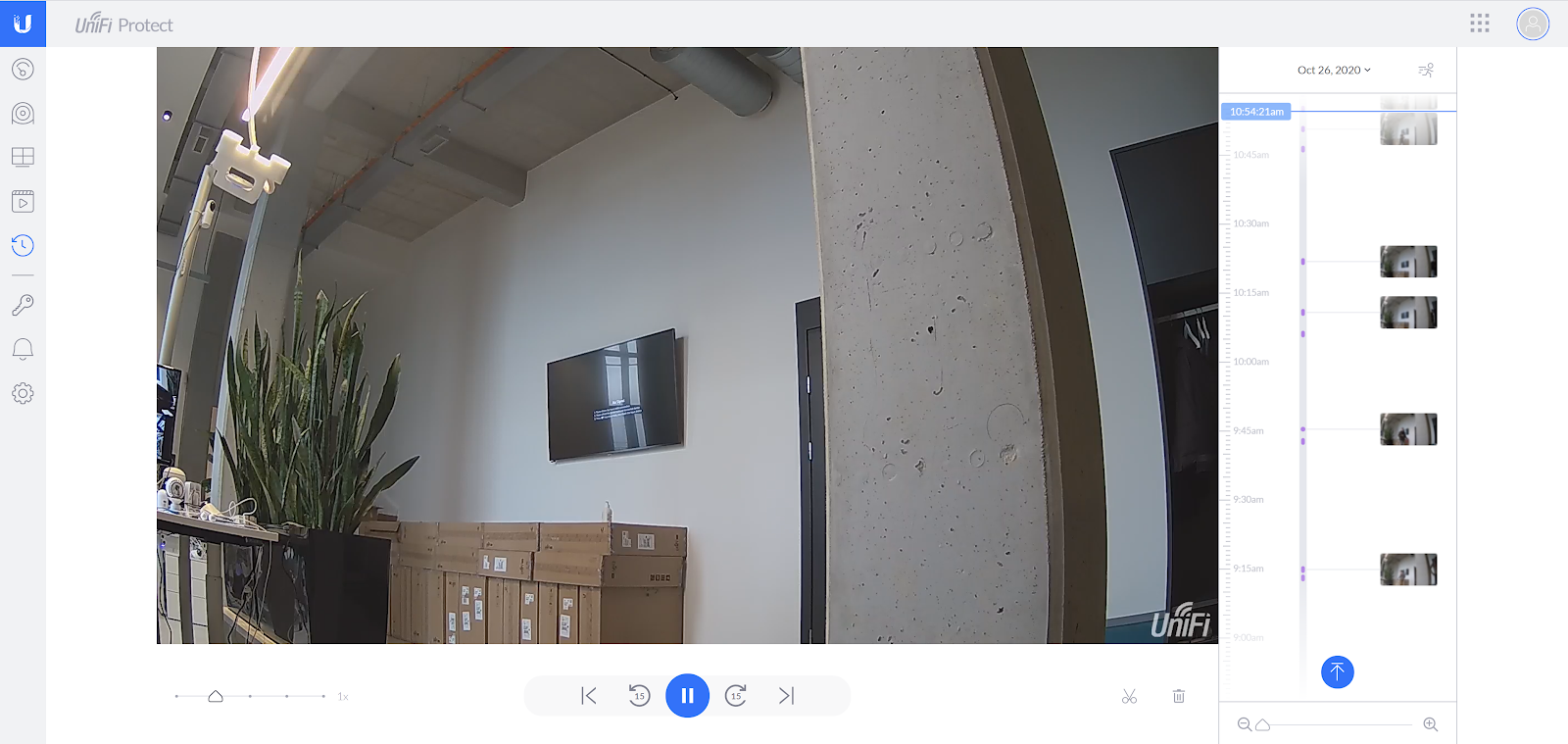
Для просмотра видео в режиме реального времени в мобильном приложении UniFi Protect выберите камеру на главном экране.
Примечание. Битрейт видео автоматически снижается в течение продолжительных периодов низкой частоты движения, чтобы уменьшить использованный объем памяти при сохранении хорошего качества изображения.
Если вы предпочитаете отключить функцию адаптивного битрейта и сохранить полное разрешение одного или нескольких потоковых каналов, вы можете сделать это в настройках мобильного приложения.
Для просмотра видео в режиме реального времени в полном разрешении в мобильном приложении UniFi Protect:
- Коснитесь значка Настройка в правом верхнем углу экрана.
- Коснитесь «Разрешение в реальном времени» и выберите нужный поток.
Примечание. Если у вас ограниченная полоса пропускания, вы можете столкнуться с проблемой нестабильного воспроизведения.
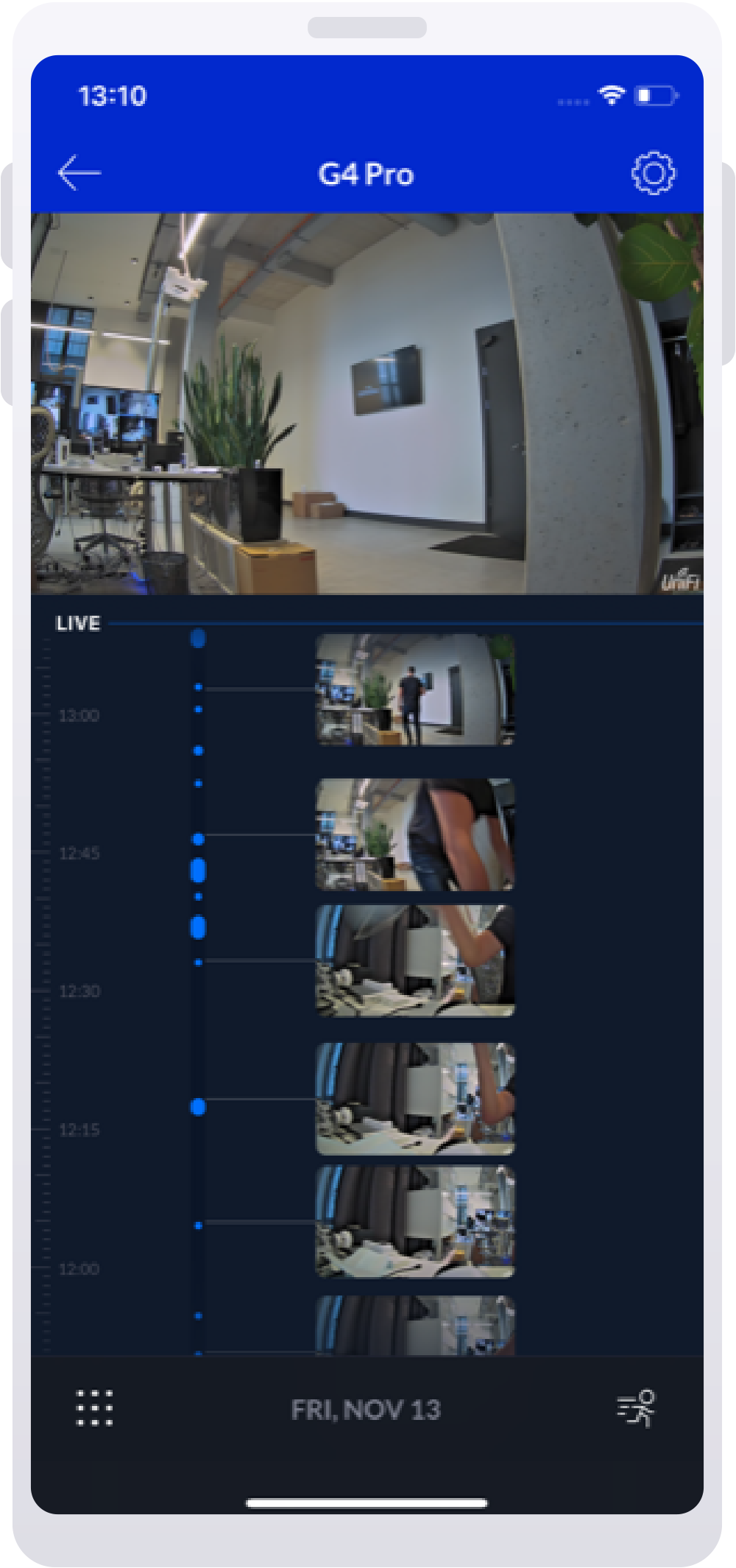
Создание новой роли:
- Нажмите «Добавить роль» в правом верхнем углу меню «Роли».
- Дайте новой роли имя и выберите уровни доступа для каждой камеры.
- Щелкните Добавить роль, чтобы подтвердить новую роль.
После добавления новая роль пользователя появится в списке ролей
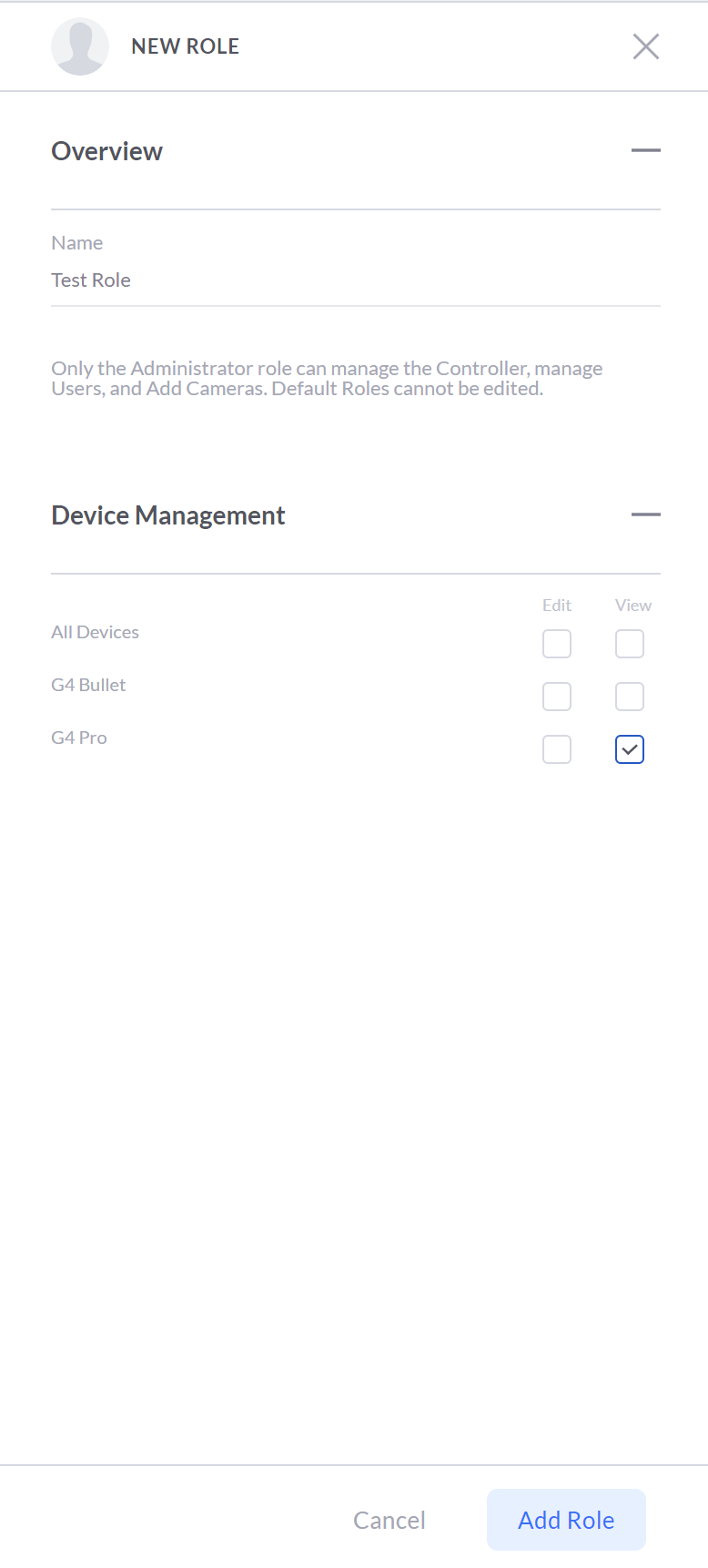
Просмотр записанных видео и событий движения
Таймлапс позволяет просматривать и быстро пролистывать записи с помощью цветного интерфейса, выделяющего интересующие вас события.
Продолжительность записи зависит от настройки камеры «Когда записывать»:
- Всегда - камера будет осуществлять запись все время, когда она включена и подключена.
- События движения - запись только важных событий движения, таких как движение человека.
- Никогда - запись событий движения, а также все оповещения на мобильных устройствах и по электронной почте отключены.
Как скачать запись с камеры
В приложении UniFi Protect вы можете загрузить событие движения, интеллектуальное обнаружение и полные записи.
Для выгрузки записи событий движения и интеллектуального обнаружения через веб-интерфейс:
- Щелкните раздел События на левой панели.
- Выберите событие движения или интеллектуального обнаружения, чтобы воспроизвести его запись.
- Щелкните Загрузить.
Загрузка записи событий движения с определенной камеры:
- Перейдите к таймлапсу камеры
- Щелкните значок «Только события движения» в правом верхнем углу экрана.
- Выберите нужные записи и нажмите «Загрузить» .
Обрезка и загрузка полной запись с определенной камеры:
- Перейдите к таймлапсу камеры
- Щелкните значок ножниц в правом нижнем углу таймлапса.
- Выберите начальную и конечную точки и нажмите Загрузить.
Загрузка записи с помощью мобильного приложения UniFi Protect:
- Перейдите в раздел «Активность» таймлапса камеры.
- Выберите нужное событие движения, чтобы открыть окно воспроизведения, затем нажмите «Загрузить».
Изменение качества записи
По умолчанию UniFi Protect записывает в высоком качестве (в зависимости от максимального разрешения камеры). Однако, вы можете настроить качество записи в зависимости от вашего хранилища или требований к качеству изображения.
Изменение качества записи в веб-интерфейсе UniFi Protect:
- Откройте меню «Устройства» и выберите камеру.
- Щелкните вкладку Запись на панели свойств камеры.
- Отрегулируйте частоту кадров камеры и качество изображения в настройках качества записи.
Изменение качества записи в мобильном приложении UniFi Protect:
- Коснитесь значка меню в верхнем левом углу главного экрана и выберите «Камеры».
- Коснитесь нужной камеры, затем коснитесь значка Настройка, чтобы открыть настройки камеры.
- Нажмите на Качество записи и настройте частоту кадров камеры и качество изображения.
Учтите, что:
- Более высокая частота кадров обеспечит более плавное воспроизведение видео, а более низкая частота кадров - лучшее качество изображения.
- Для записи с более высоким качеством изображения потребуется больше места для хранения, чем для записи более низкого качества.
Изменение качества изображения
Большинство проблем с качеством изображения можно решить, изменив настройки качества изображения.
Откройте настройки качества изображения в веб-интерфейсе UniFi Protect:
- Откройте меню «Устройства» и щелкните прямую трансляцию с нужной камеры.
- Щелкните значок Настройки в правом верхнем углу экрана, чтобы открыть панель настроек качества изображения.
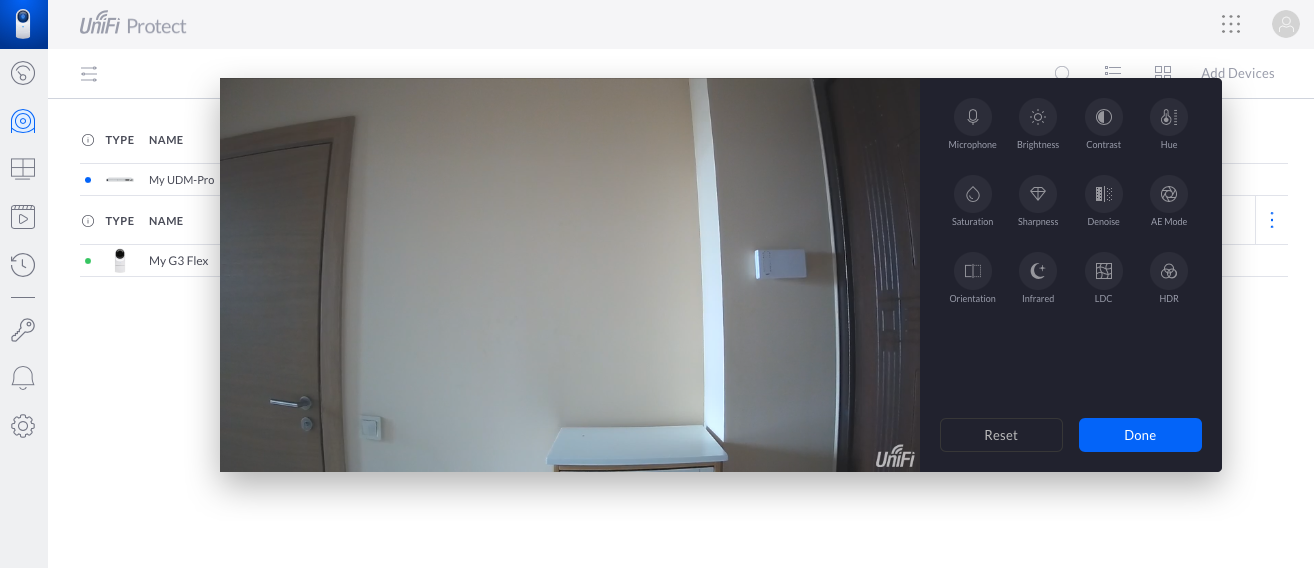
Откройте панель настроек качества изображения в мобильном приложении UniFi Protect:
- Коснитесь значка меню на главном экране, выберите «Камеры», затем коснитесь нужной камеры.
- Коснитесь значка Настройка в правом верхнем углу экрана, затем коснитесь «Настроить изображение камеры».
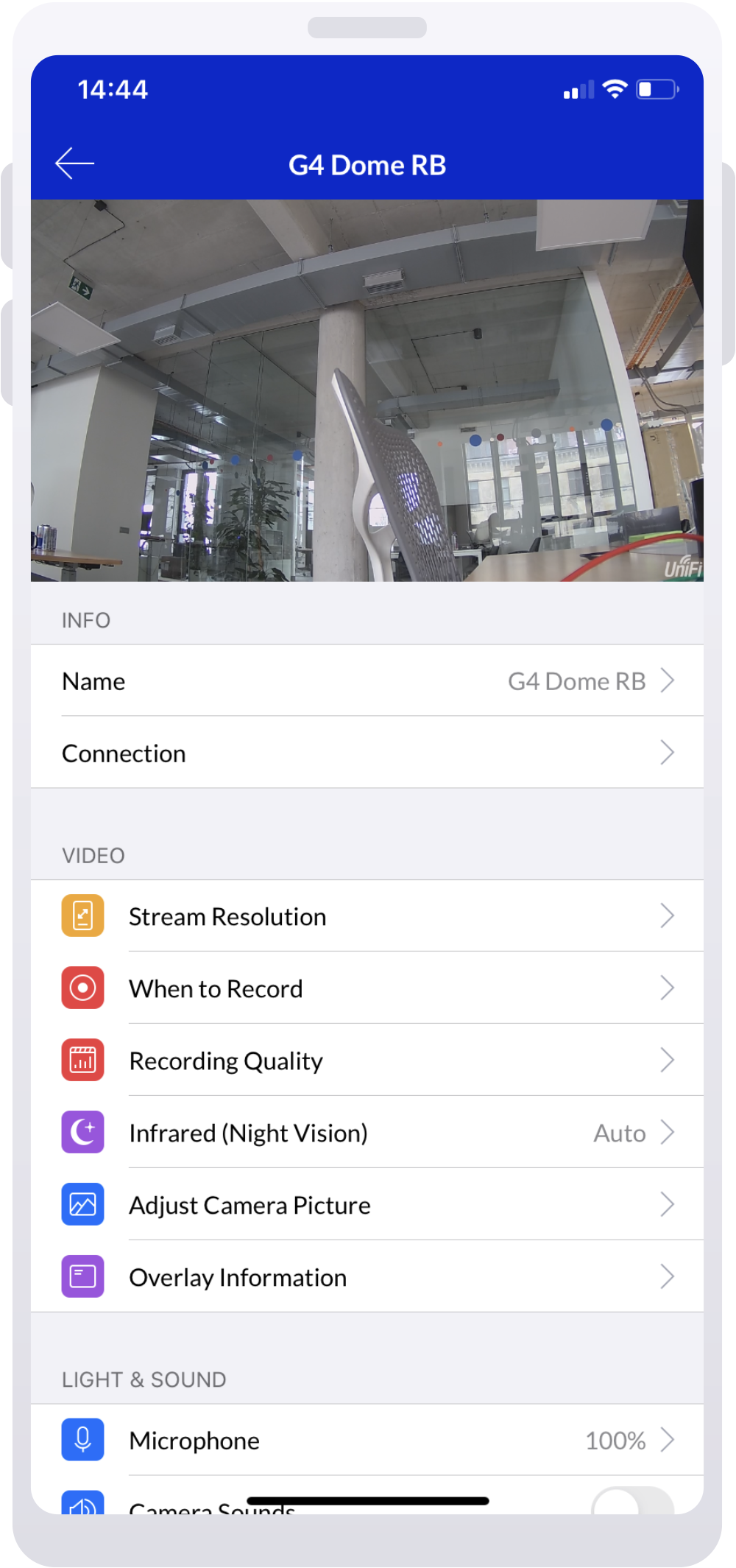
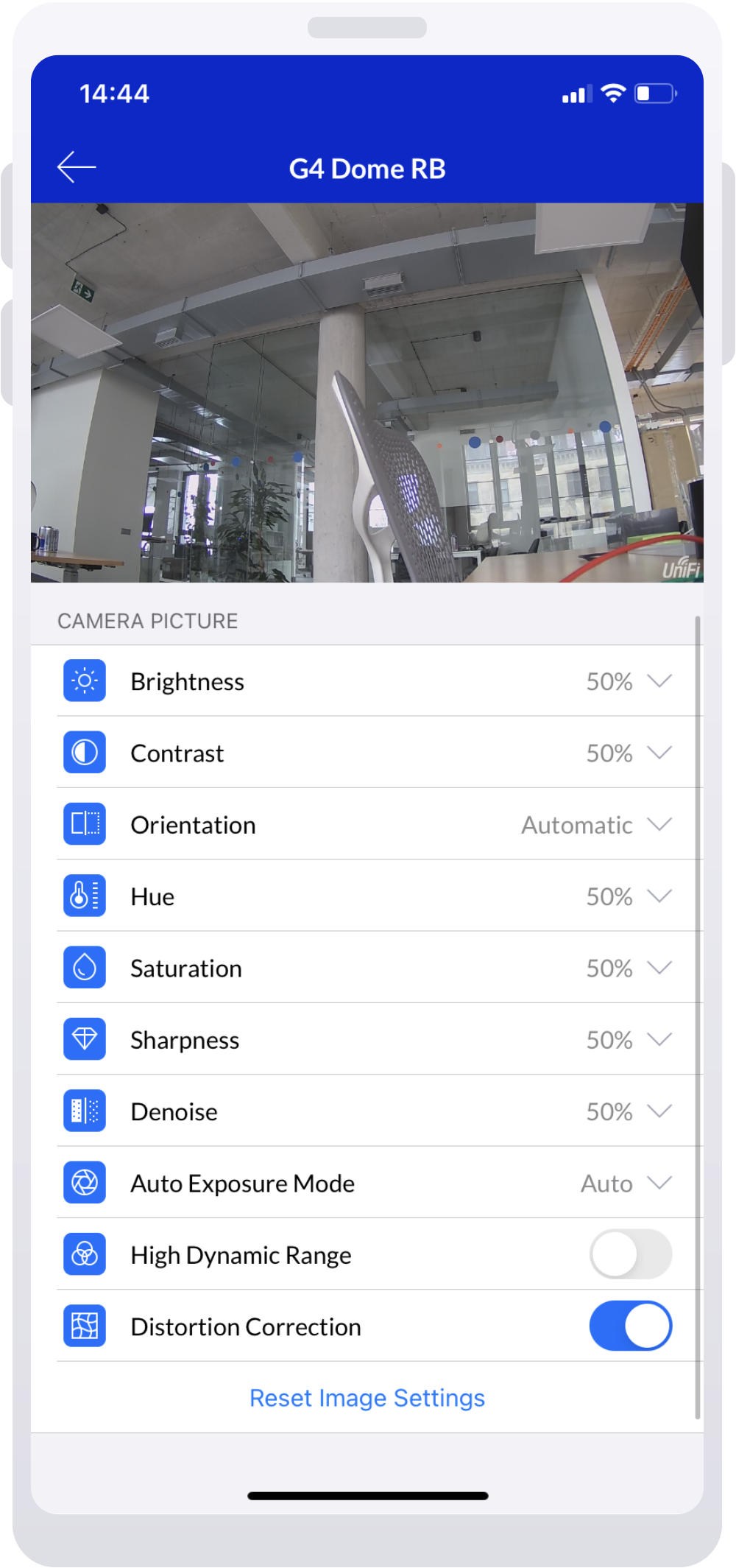
Решение проблем с качеством изображения
Изображение камеры тусклое, темное или искаженное
Чтобы исправить изображение, которое кажется темным, тусклым или искаженным:
- Откройте панель настроек качества изображения в веб-интерфейсе Protect или в мобильном приложении.
- Отрегулируйте настройки яркости, контрастности и оттенка.
Примечание. Не существует единого способа настройки данного параметра для всех камер. Попробуйте менять данные настройки, чтобы добиться желаемого качества изображения.
Низкое качество записи камеры
Для улучшения качества записи камеры откройте ее настройки и увеличьте настройки частоты кадров и качества изображения, как описано в разделе «Изменение настроек качества изображения» выше.
Изображение камеры засвечено
Резкое освещение создает сильный контраст, который может затруднить просмотр более мелких деталей в режиме реального времени и на записях. Для решения этой проблеиы попробуйте включить функцию HDR (или WDR в зависимости от модели камеры) в настройках качества изображения.
Камера не в фокусе (только для PTZ-камер G3 Pro, G4 Pro, G4)
Если PTZ-камеры G3 Pro, G4 Pro или G4 не в фокусе:
- Убедитесь, что между камерой и точкой фокусировки нет предметов, которые могут повлиять на автоматическую фокусировку.
- Попробуйте вручную установить точку фокусировки с помощью параметра Focus Image Quality.
Камера не переключается в ночной (ИК) режим
Если камеры не переключаются в ночной (ИК) режим или быстро переключаются между ночным и дневным режимами, убедитесь, что:
- Для каждой камеры установлено значение «Авто».
- Отсутствуют внешние источники света, например, освещение перед камерой, которое может повлиять на встроенные датчики света.
- Перед камерой отсутствуют препятствия. Препятствия могут привести к тому, что инфракрасный свет камеры будет отражаться обратно на датчик, заставляя его переключаться между ночным и дневным режимами.
Изображение в ночном (ИК) режиме размытое
Если изображение в ночном (ИК) режиме размытое:
- Тщательно очистите объектив или купол камеры мягкой тканью, смоченной изопропиловым спиртом. Концентрация спирта не должна превышать 70%; в противном случае вы рискуете повредить поверхность. Обязательно удалите остатки, чтобы предотвратить нежелательные отражения.
- Убедитесь, что рядом с объективом камеры отсутствуют препятствия, вызывающие ИК-отражения.
- (Для купольных камер) Убедитесь, что крышка купола плотно прикреплена к корпусу объектива. Резиновая прокладка должна прочно прилегать к поверхности купола, купол должен находиться в заблокированном положении.
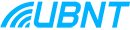
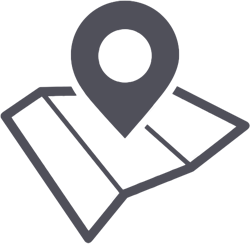 Москва
Москва 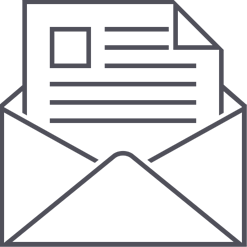 ubnt@ubnt.ru
ubnt@ubnt.ru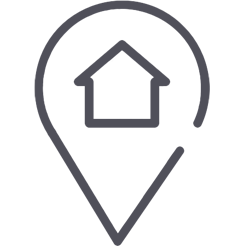 Контакты
Контакты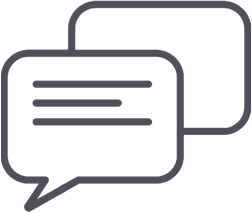
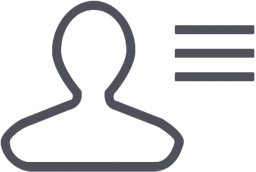
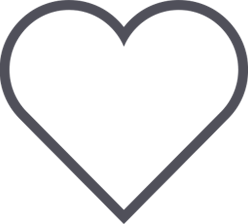
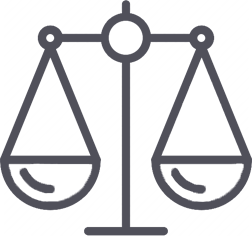


 Google Play
Google Play App Store
App Store