UniFi Protect - Использование UniFi Protect
UniFi Protect - это система управления камерами и видео-устройствами, предназначенная для настройки систем видеонаблюдения, включающих несколько камер UniFi и другие устройства, отвечающие за безопасность. Пошаговое руководство по настройке UniFi Protect Controller см. в разделе UniFi Protect - Настройка UniFi Protect.
- Управление камерами и другими устройствами
- Просмотр потокового видео с камер и скачивание записей
- Управление зонами обнаружения движения и приватности
- Использование режима высокой частоты кадров
- Использование двустороннего аудио в мобильном приложении
- Настройка оповещений и уведомлений
- Обновление UniFi Protect Controller
- Резервное копирование и восстановление данных UniFi Protect
- Часто задаваемые вопросы
Управление камерами и другими устройствами
Вы можете управлять своими камерами Protect и другими устройствами на странице «Устройства».
Данный раздел позволяет подключать новые камеры, а также настраивать существующие устройства и управлять ими.
Для получения дополнительной информации о различных настройках устройства Protect см. UniFi Protect - Управление устройствами.
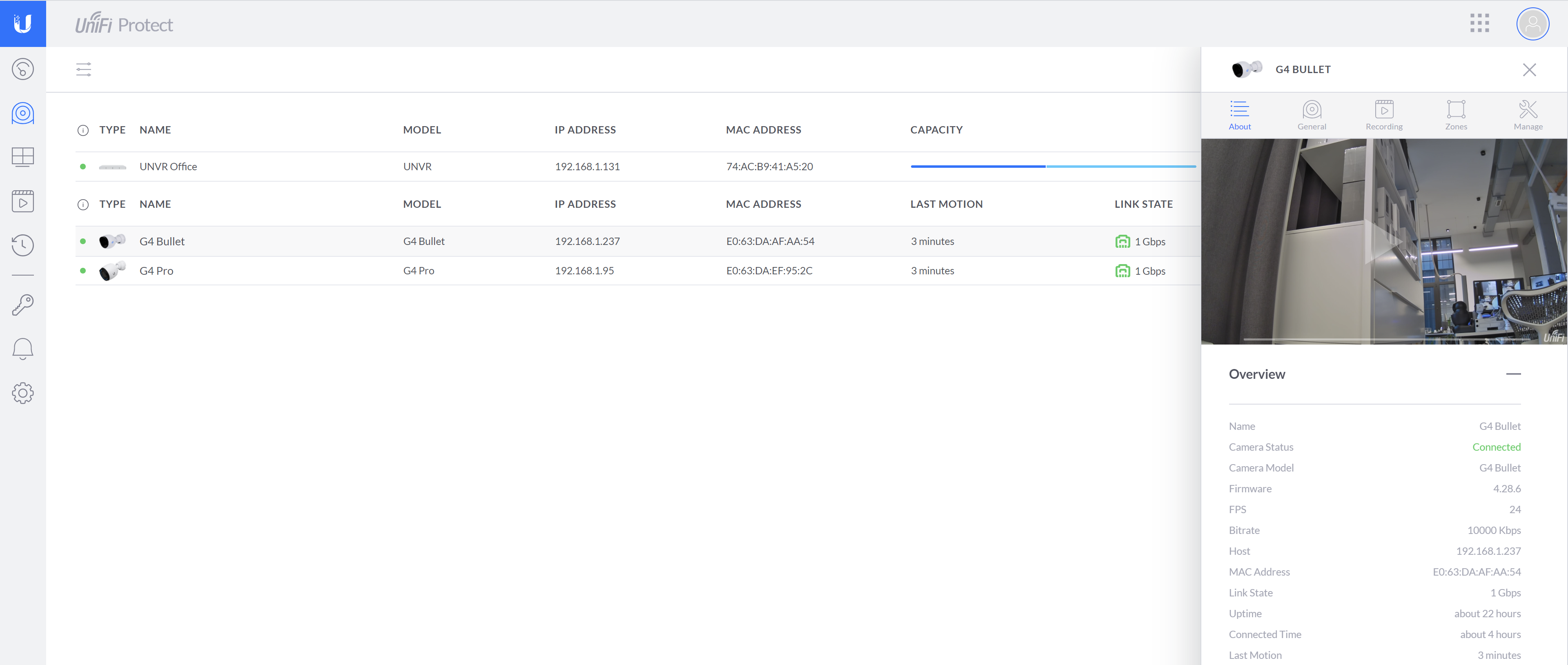
Просмотр потоковое видео с камер и скачивание записи
Вы можете:
- Просматривать потоковое видео с камер в реальном времени через Live View
- Просматривать и скачивать записи с помощью Timelapse
- Просматривать отдельные события движений с помощью Events
Помимо этого вы также можете просматривать записи камер и события отдельных камер с помощью панели свойств нужного устройства.
Дополнительные сведения об управлении видео с камер см. в разделе UniFi Protect - Просмотр потокового видео с камер и управление записями.
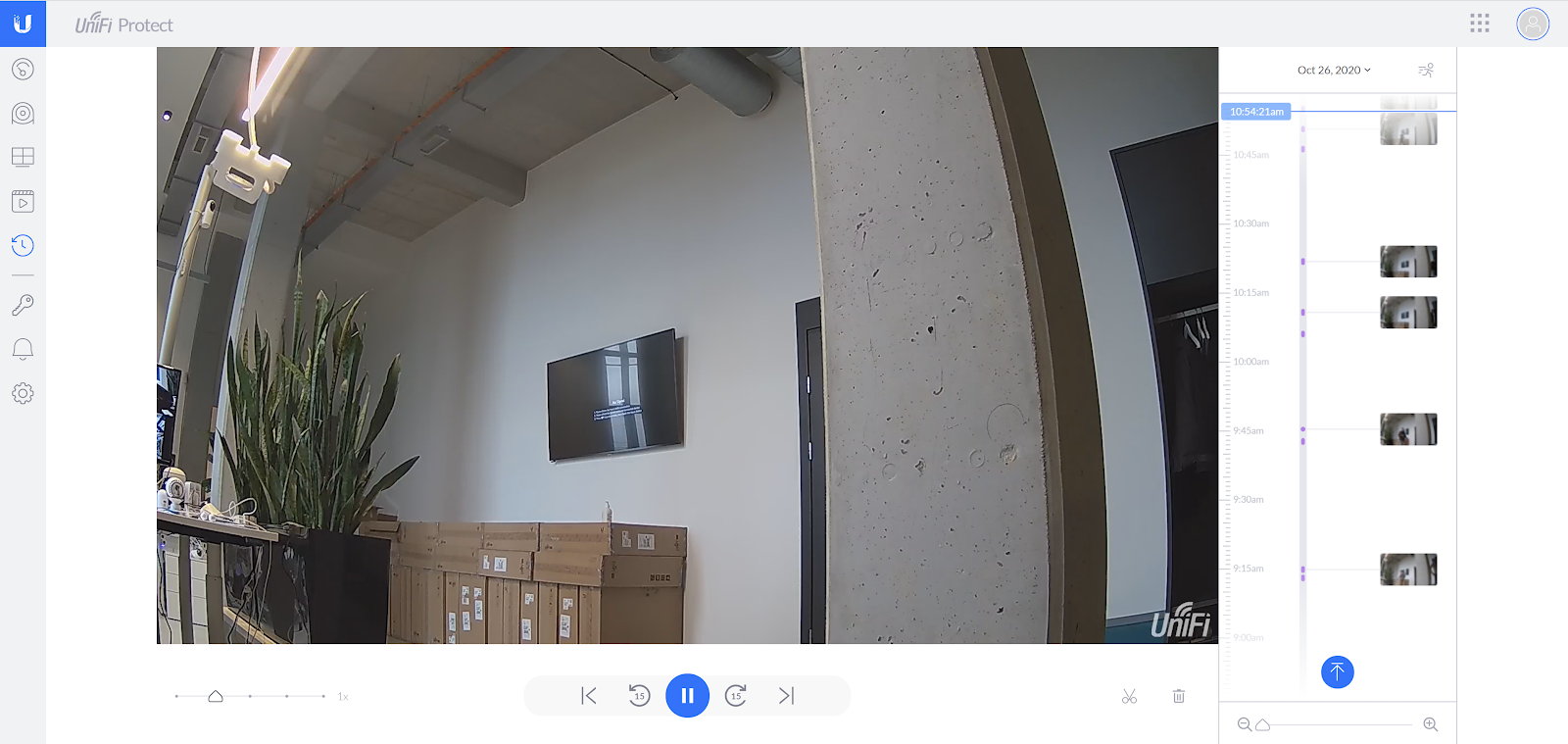
Управление зонами обнаружения движения и приватности
UniFi Protect позволяет настраивать зоны и алгоритм действий при обнаружении движения через «Устройства» > «Свойства» > «Зоны».
Существует три различных типа настроек зоны камеры, в том числе:
- Зоны движения, которые говорят камере распознавать движение в определенных зонах и запускать определенный алгоритм действий, например, записывать и создавать события движения, которые вы можете просмотреть позже.
- Зоны конфиденциальности, которые позволяют блокировать определенные области на видеозаписях.
- Интеллектуальное обнаружение (только камеры серии G4), которое позволяет создавать события для определенных типов движения, например, когда камера обнаруживает человека.
Дополнительные сведения об использовании зон камеры см. В разделе UniFi Protect - Управление зонами обнаружения движения и приватности.
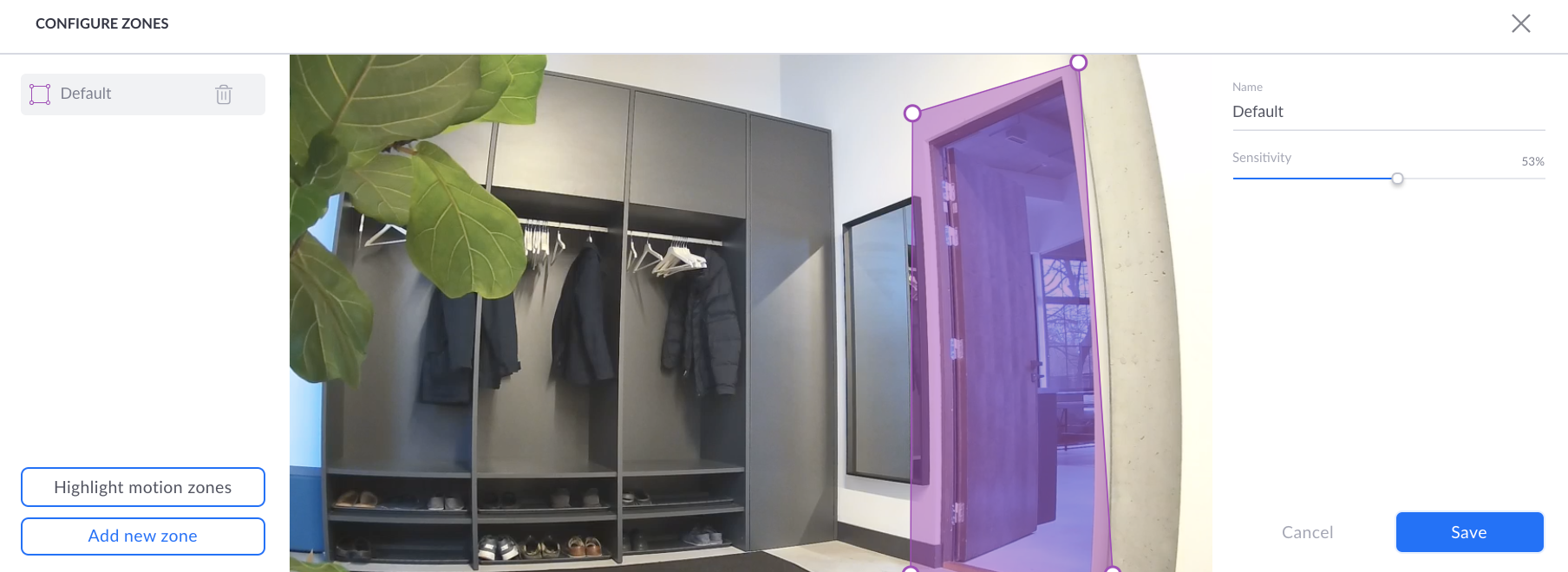
Использование режима высокой частоты кадров
Если у вас камера серии G4, вы можете включить режим высокой частотности кадров, чтобы снимать видео с более плавной скоростью воспроизведения 0,5x.
Для включения режима высокой частотности кадров на камере серии G4:
- Выберите одну из камер G4 на странице «Домой» или «Устройства».
- Перейдите в Настройки > Качество записи > Режим высокой частотности кадров и включите его.
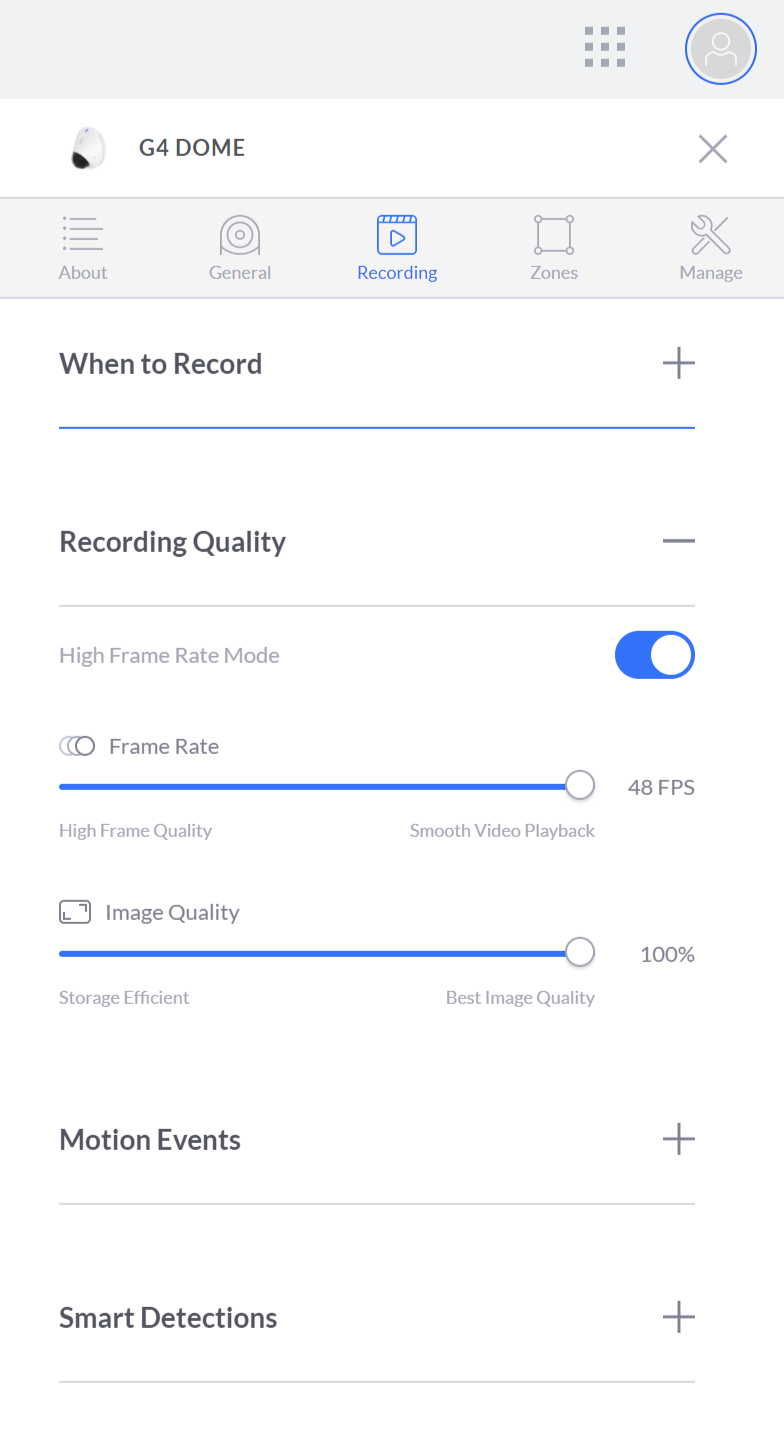
Камере потребуется несколько секунд, чтобы приспособиться к новым настройкам, в течение запись вестись не будет.
Примечание: включение режима высокой частотности кадров отключает режим HDR и переключает качество изображения на HD для камер, поддерживающих 4K.
Для получения дополнительной информации о качестве воспроизведения и записи см. UniFi Protect - Просмотр потокового видео с камер и управление записями.
Использование двустороннего аудио в мобильном приложении
Если вы используете мобильное приложение Protect, вы можете передавать двусторонний звук с камеры в режиме реального времени.
Для передачи двустороннего звука:
- Откройте мобильное приложение Protect и выберите камеру.
- Коснитесь значка динамика, чтобы включить микрофон, и говорите.
- Снова коснитесь значка динамика, чтобы отключить микрофон.
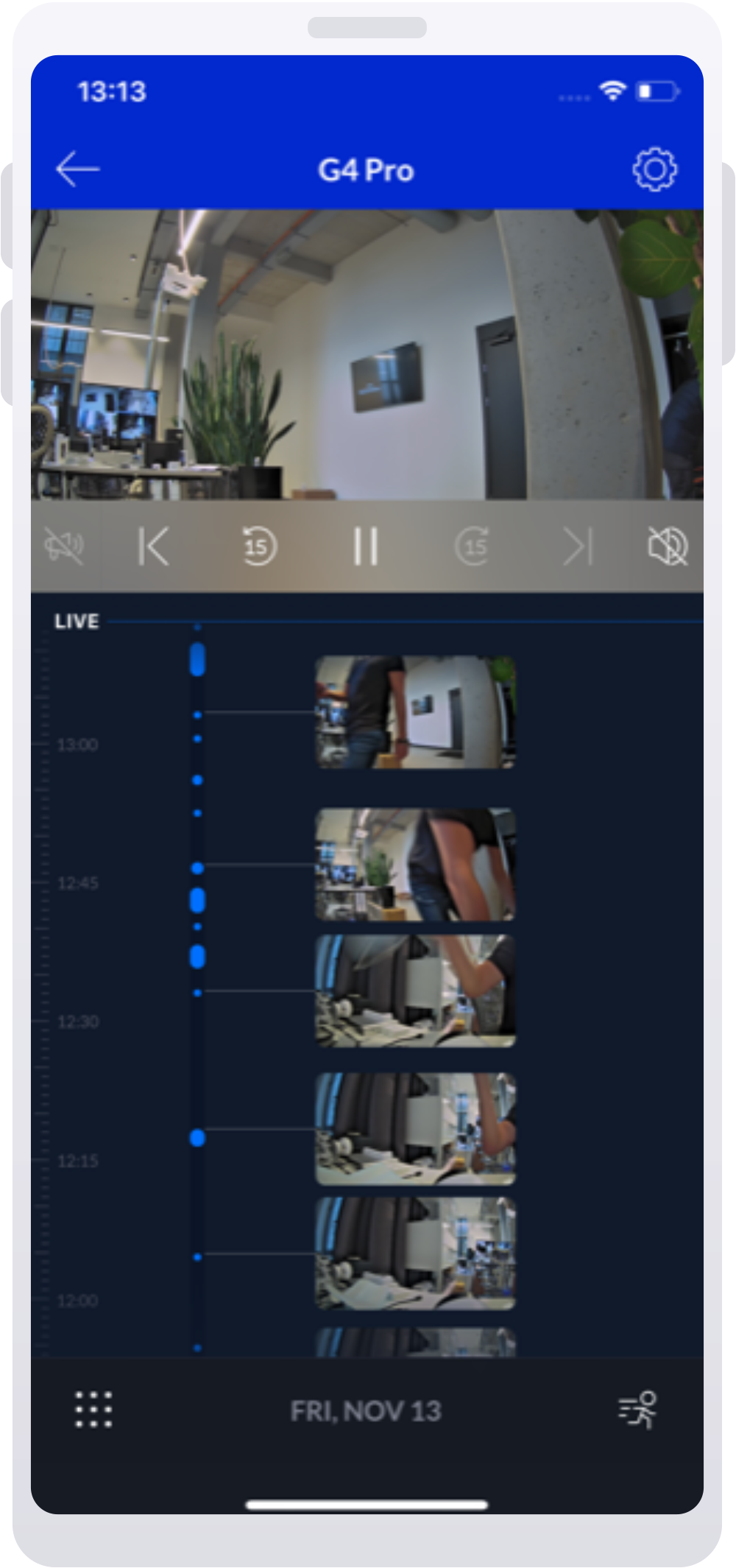
Настройка оповещения и уведомления
UniFi Protect позволяет настраивать push-уведомления и уведомления по электронной почте через «Настройки» > «Мои оповещения».
Вы можете включить уведомления для следующих событий:
- Подключение и отключение устройств
- Доступность новых обновлений
- Обнаружение движения
- Обнаружение умных зон
- Оповещения об активности на основе геолокации
Также можно настроить частоту уведомлений. Варианты частоты уведомлений:
- Всегда
- Никогда
- Когда я не на месте
- Когда все пользователи не на месте
- Индивидуальный график
Обратите внимание, что уведомления на основе геолокации требуют включения предупреждений об активности в меню «Настройки» > «Мои предупреждения» > «Включить предупреждения об активности» и указания местоположения контроллера.
Для получения дополнительной информации об оповещениях об активности на основе геолокации см. UniFi Protect - Управление оповещениями об активности на основе геолокации.
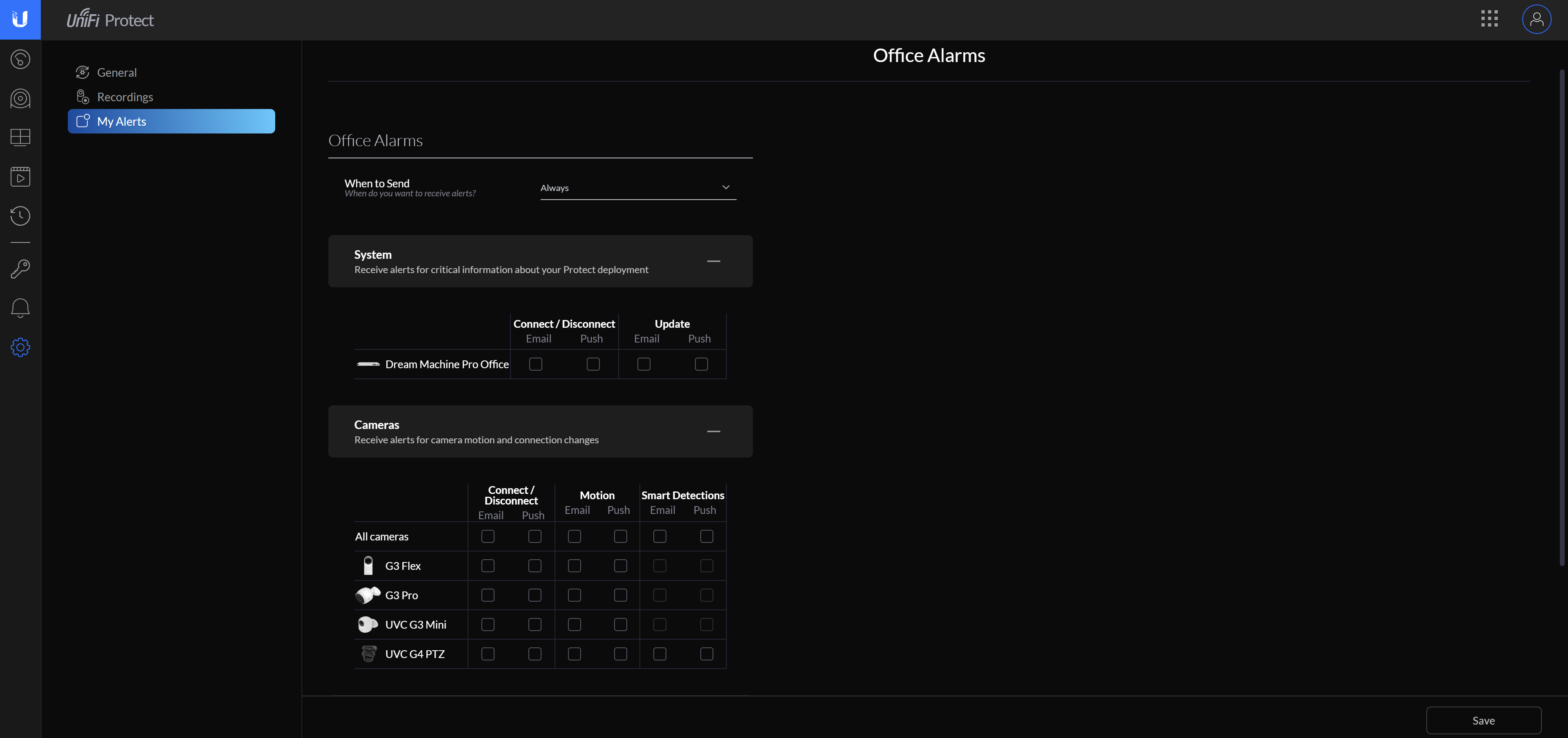
Обновление контроллера UniFi Protect
Обновление контролера Protect:
- Войдите в настройки ОС UniFi на unifi.ui.com и перейдите в «Настройки» > «Обновления».
- Щелкните Проверить наличие обновлений и щелкните Обновить, если доступна новая версия.
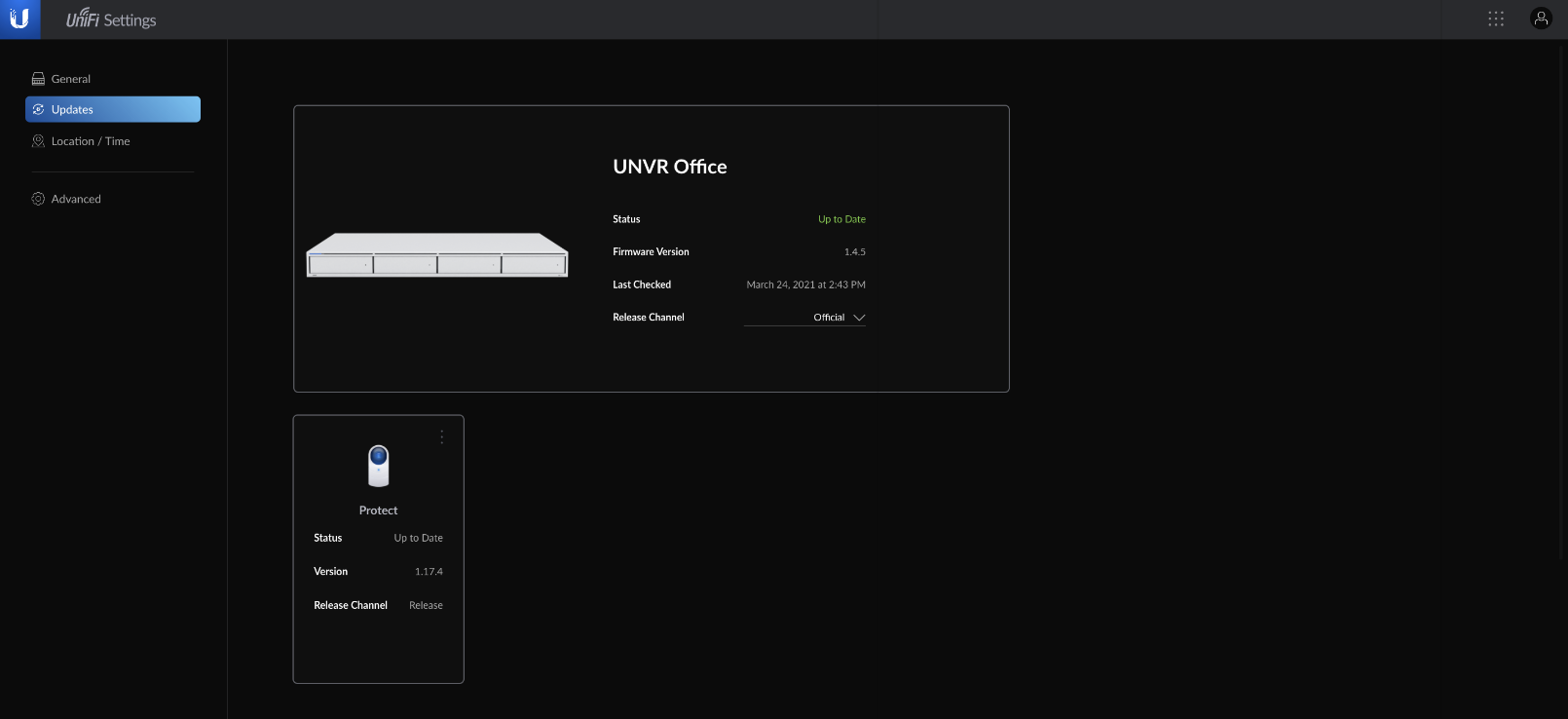
Резервное копирование и восстановление данных UniFi Protect
Вы можете управлять резервными копиями UniFi Protect через Настройки > Общие > Резервные копии. Резервные копии содержат в себя следующие данные:
- Параметры вашей системы Protect
- Пользовательские настройки (например, предупреждения)
- Настройки всех подключенных устройств Protect
- Раскладки для видео в режиме реального времени
Примечание. Резервные копии не включают записанные видео.
Для загрузки или восстановления ежедневной резервной копии при включенном ежедневном резервном копировании:
- Перейдите в Настройки > Общие в вашем контролере. В разделе «Резервные копии» выберите «Просмотреть все резервные копии».
- Найдите и загрузите нужную резервную копию или выберите «Восстановить».
Для создания новой резервной копии:
- Перейдите в Настройки > Общие в вашем контролере. В разделе «Резервные копии» выберите «Просмотреть все резервные копии».
- Выберите Просмотреть все резервные копии.
- Найдите и загрузите нужную резервную копию или выберите «Восстановить».
Для импорта ранее загруженного файла резервной копии:
- Перейдите в Настройки > Общие в вашем контролере. В разделе «Резервные копии» выберите «Просмотреть все резервные копии».
- Выберите файл и загрузите его.
- Найдите и загрузите нужную резервную копию или выберите «Восстановить».
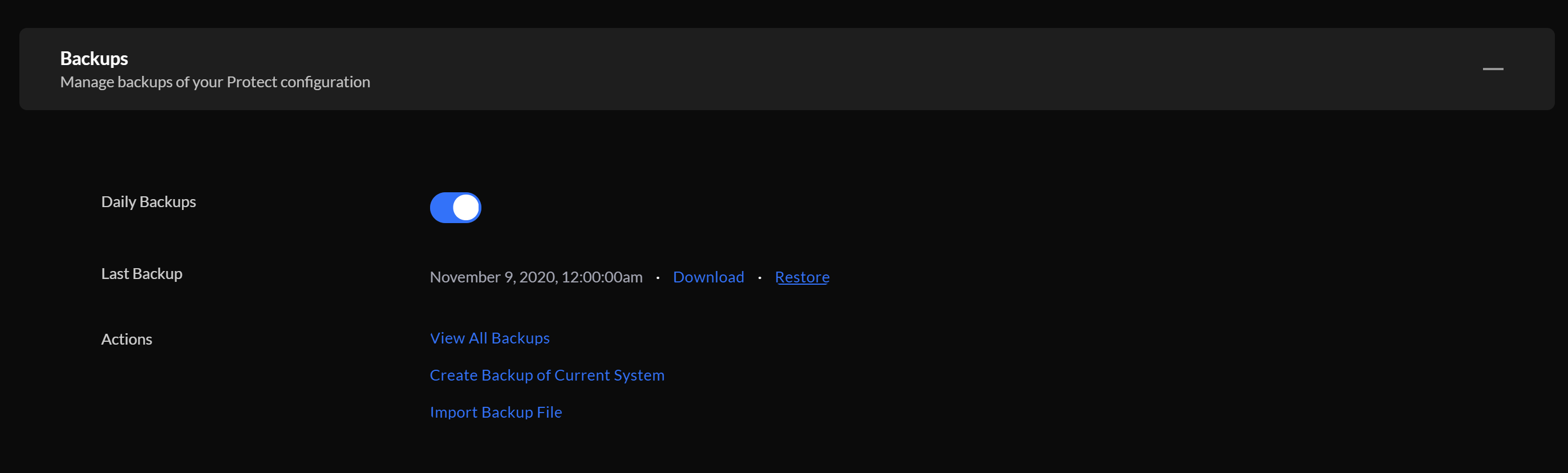
Часто задаваемые вопросы
Какой пароль на камерах Protect?
По умолчанию UniFi Protect устанавливает надежные пароли на всех камерах. Если вам необходимо получить доступ к камерам через веб-интерфейс контролера Protect ( unifi.ui.com ), вы можете просмотреть и изменить пароль в разделе «Настройки камеры»> «Дополнительно»> «Показать» .
Как увеличить объем памяти в настройках?
Вы можете увеличить объем хранилища, снизив качество материала с помощью настроек камеры через веб-интерфейс или в мобильном приложении. Вы также можете отключить все микрофоны, чтобы еще больше увеличить объем памяти.
Как выгрузить видеоданные, чтобы не потерять их при перезагрузке устройства?
В настоящее время не существует официального способа выгрузить эти данные.
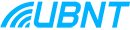
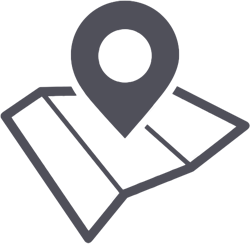 Москва
Москва 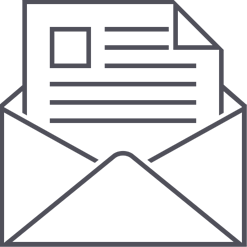 ubnt@ubnt.ru
ubnt@ubnt.ru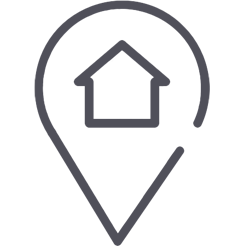 Контакты
Контакты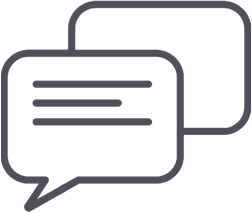
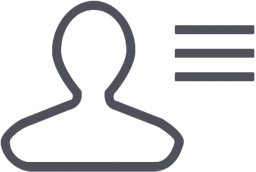
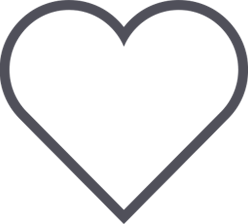
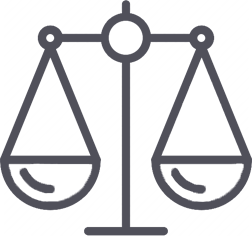


 Google Play
Google Play App Store
App Store