airMAX - Настройка точки доступа типа PtMP, как интернет-провайдер
Обзор
В статье описывается конфигурация, необходимая для создания PtMP-соединения.
В приведенных ниже инструкциях описана конфигурация для устройств AC и M: настройки очень похожи, с небольшими изменениями.
Содержание
- Схема сети
- Вступление
- Начальная конфигурация
- Конфигурация устройств 192.168.1.2
- Конфигурация устройств 192.168.1.3 - 192.168.1.7
- Конфигурация кабельного / DSL модема
- Примечания
Схема сети
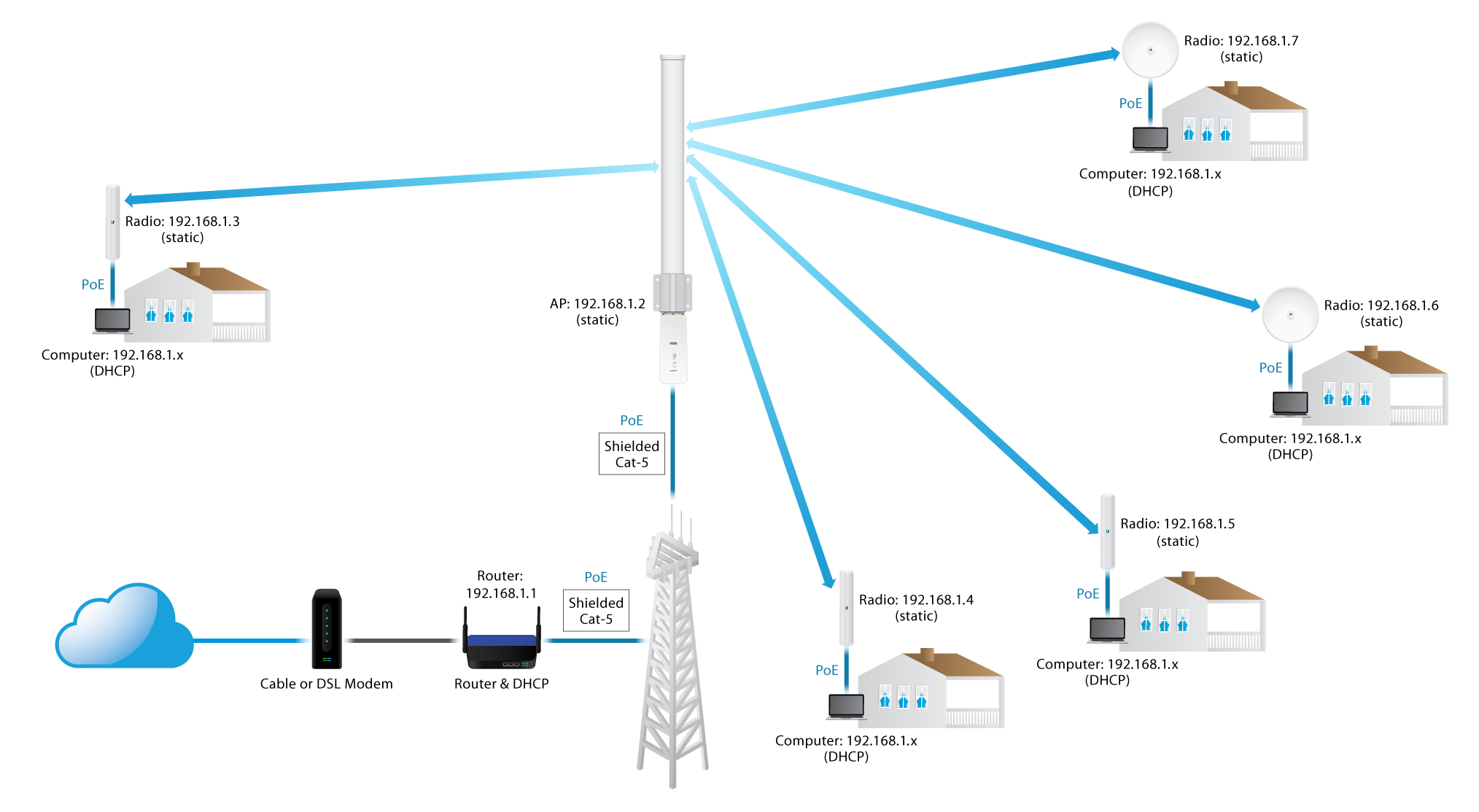
- Начните с восстановления заводских настроек устройства. Это очень важно, особенно если вы пытаетесь устранить проблему.
- Если ваш ПК с Windows или компьютер Mac настроен для работы в подсети 192.168.1.x, подключите его к устройству с помощью Ethernet кабеля.
- Введите 192.168.1.20 в качестве URL-адреса в браузере, чтобы получить доступ к консоли управления.
- Введите ubnt в качестве учетной записи администратора и ubnt в качестве пароля.
Вступление
Каналы PtMP обычно используются для обслуживания до 100 клиентов с одной точки доступа. Существует множество подходов к услугам PtMP. Самый простой пример, в котором используется одно устройство Ubiquiti со всензачастую нужен более сложный подход с несколькими устройствами Ubiquiti с секторными антеннами и полностью маршрутизируемой (а не мостовой) конфигурацией. Но в данной статье мы не будем рассматривать эту тему. Большинству новых пользователей следует начать с упрощенного подхода, чтобы познакомиться с PtMP или обслуживать меньшую, ограниченную территорию.
Начальная конфигурация
Сначала установите маршрутизатор, как показано на схеме выше. Настройте его как DHCP-сервер с достаточно большим пулом IP-адресов, чтобы обслуживать необходимое количество клиентских устройств (например, компьютеров, принтеров и т.д.).
Пул не должке быть ниже 192.168.1.21. Инструкции различны для каждого производителя маршрутизаторов; при необходимости обратитесь за помощью к документации.
- Восстановите заводские значения по умолчанию. Это очень важно, особенно при устранении неполадок. Для сброса настроек нажмите и удерживайте кнопку сброса, включите питание, отпустите кнопку сброса, когда индикаторы начнут мигать.
- Подключите устройство к компьютеру с помощью кабеля Ethernet.
- В веб-браузере введите 192.168.1.20 в качестве URL-адреса, чтобы получить доступ к консоли управления.
- Введите ubnt в качестве учетной записи администратора и ubnt в качестве пароля.
- В данной статье инструкции дается к приведенной выше схеме сети, измените только упомянутые элементы, все остальное остается по умолчанию.
Конфигурация устройств 192.168.1.2 (точка доступа)
| АС устройства | M устройства |
|
1. Выберите вкладку |Беспроводная связь| и измените:
2. Выберите вкладку |Сеть| вкладка и измените:
|
1. Выберите вкладку |Беспроводная связь| и измените:
2. Выберите вкладку |Сеть| вкладка и измените:
|
Конфигурация устройств 192.168.1.3 до 192.168.1.7 (устройства клиентов)
| АС устройства | M устройства |
|
1. Выберите вкладку |Беспроводная связь| и измените:
2. Выберите вкладку |Сеть| вкладка и измените:
3. Повторите эти шаги для всех клиентских устройств. |
1. Выберите вкладку |Беспроводная связь| и измените:
2. Выберите вкладку |Сеть| вкладка и измените:
3. Повторите эти шаги для всех клиентских устройств. |
Конфигурация кабельного / DSL модема
При использовании кабельного / DSL-модема перезагрузите или выключите и снова включите модем, прежде чем использовать это соединение впервые.
Дополнительные примечания и советы
1. Выберите правильный кабель. Используйте экранированный кабель витой пары Ubiquiti ToughCable Pro для передачи данных между адаптером Power over Ethernet и устройством. Если устройство находится рядом с VHF пейджером, FM или передатчиком телевещания, используйте кабель Ubiquiti ToughCable Carrier . Дополнительная информация в Статье TOUGHCable.
2. Настройте оборудование клиента. Маршрутизатор / DHCP-сервер будет предоставлять информацию о конфигурации всем подключенным компьютерам. Настройте компьютерное оборудование для «Автоматической» конфигурации.
3. Защитите устройство. Измените имя и пароль учетной записи администратора по умолчанию. Из веб-консоли:
3. Защитите магистральную/ распределительную беспроводную сеть:
- Перейдите в Беспроводные соединения > Безопасность беспроводных соединений.
- Безопасность > WPA2-AES (НЕ используйте TKIP, он использует ЦП)
- Предопределенный ключ WPA: введите надежный пароль
- Щелкните "Изменить". Затем нажмите «Применить». (Для устройств M, для устройств АС просто нажмите «Сохранить»)
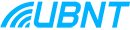
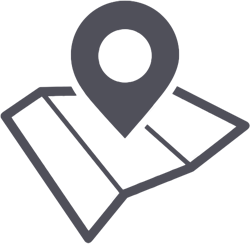 Москва
Москва 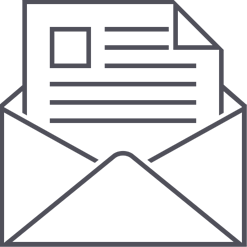 ubnt@ubnt.ru
ubnt@ubnt.ru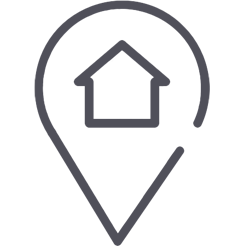 Контакты
Контакты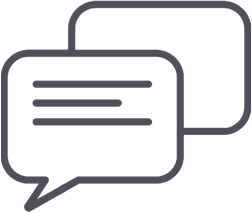
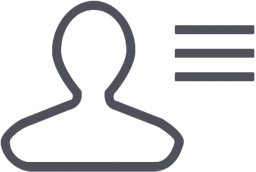
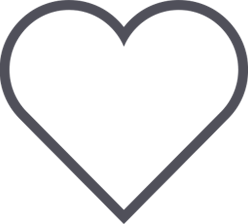
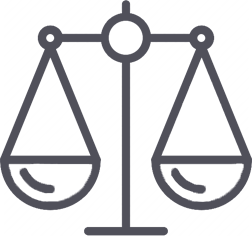


 Google Play
Google Play App Store
App Store