airMAX - Настройка точки доступа типа «точка-множество точек» (PtMP) в стиле ISP
Обзор
В этой статье описывается конфигурация, необходимая для создания ссылки "точка-многоточка" (PtMP).
Содержание
- Диаграмма сети
- Введение
- Начальная конфигурация
- Конфигурация для радио с пометкой 192.168.1.2
- Конфигурация для радио с меткой 192.168.1.3 - 192.168.1.7
- Конфигурация кабельного / DSL-модема
- Примечания и советы
Диаграмма сети
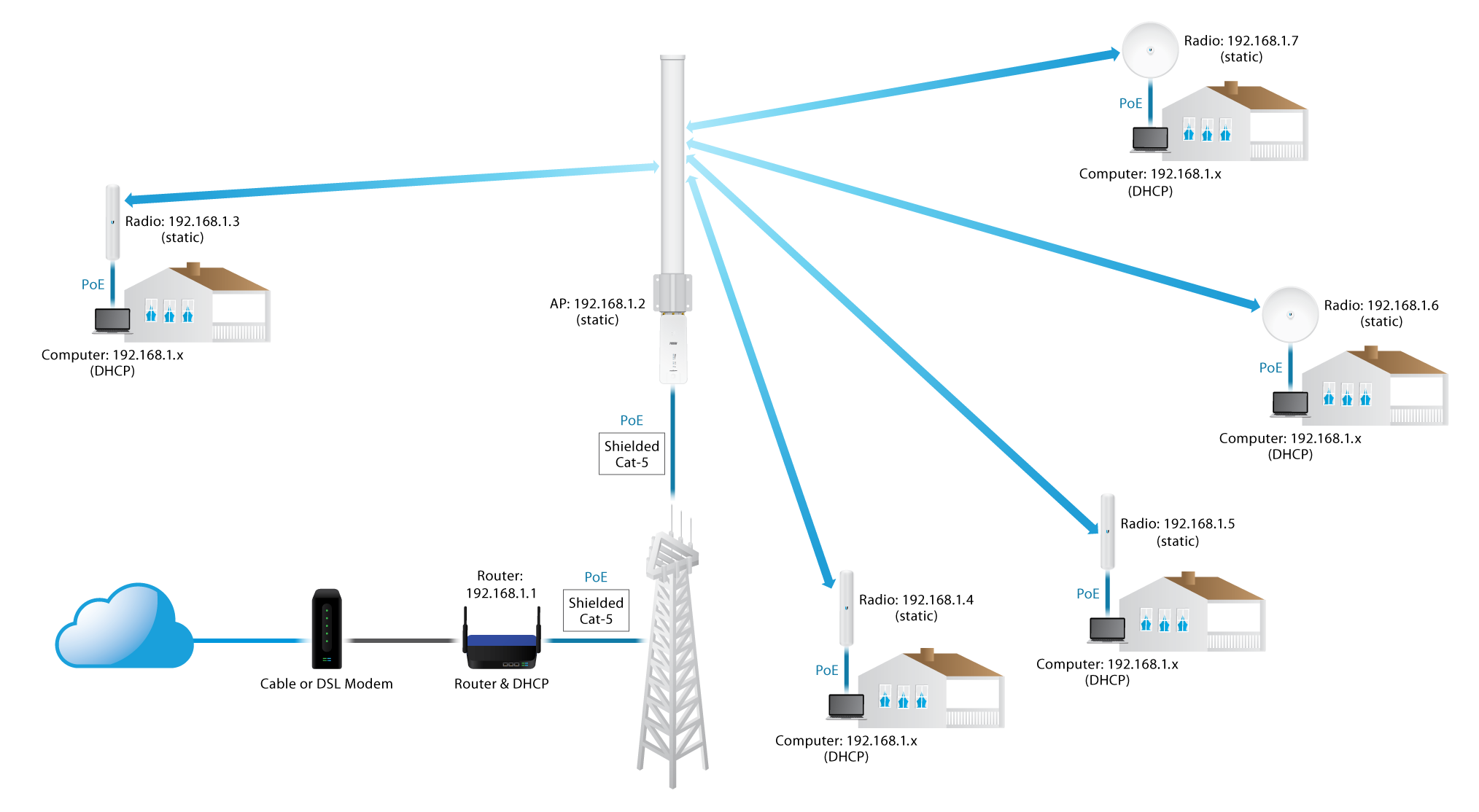
Введение
Каналы PtMP обычно используются для обслуживания до 100 местоположений с одной точки доступа. Есть много подходов к предоставлению услуг PtMP. Это самый простой пример, в котором используется одна радиостанция Ubiquiti с всенаправленной антенной для создания мостовой сети. Очевидно, что часто требуется более сложный подход, который использует несколько радиостанций Ubiquiti с секторными антеннами вместе с полностью маршрутизированной (а не мостовой) конфигурацией. Однако это не является предметом данной статьи. Большинству новых пользователей будет выгодно начать с этого упрощенного подхода, чтобы познакомиться с PtMP или обслуживать меньшую, ограниченную территорию.
Начальная конфигурация
Перед выполнением этих шагов установите маршрутизатор, как показано на схеме выше. Настройте его как DHCP-сервер с пулом IP-адресов, достаточно большим, чтобы обслуживать количество обслуживаемых клиентских устройств (например, компьютеров, принтеров и т. Д.).
- Восстановите заводские настройки радио. Это очень важно, особенно при устранении неполадок. Чтобы выполнить сброс, нажмите и удерживайте кнопку сброса, включите питание, отпустите кнопку сброса , когда индикаторы начнут мигать.
- Подключите радио к компьютеру с помощью кабеля Ethernet.
- Используя веб-браузер, введите 192.168.1.20 в качестве URL-адреса, чтобы получить доступ к консоли управления радио.
- Введите ubnt в качестве учетной записи администратора и ubnt в качестве пароля.
- В этой статье инструкции по настройке основаны на приведенной выше сетевой диаграмме , измените только упомянутые элементы, все остальное должно остаться со значениями по умолчанию.
Конфигурация для радио с пометкой 192.168.1.2 (точка доступа)
| Устройства переменного тока | M устройства |
|
1. Выберите | Wireless | вкладка, и только изменить:
2. Выберите | Сеть | вкладка, и только изменить:
|
1. Выберите | Wireless | вкладка, и только изменить:
2. Выберите | Сеть | вкладка, и только изменить:
|
Конфигурация для радиомодулей с метками от 192.168.1.3 до 192.168.1.7 (клиентские радиостанции)
| Устройства переменного тока | M устройства |
|
1. Выберите | Wireless | вкладка, и только изменить:
2. Выберите | Сеть | вкладка, и только изменить:
3. Повторите эти шаги для всех клиентских радиостанций. |
1. Выберите | Wireless | вкладка, и только изменить:
2. Выберите | Сеть | вкладка, и только изменить:
3. Повторите эти шаги для всех клиентских радиостанций. |
Конфигурация кабельного / DSL-модема
При использовании кабельного / DSL-модема перезагрузите или выключите и снова включите модем, прежде чем использовать этот канал в первый раз.
Дополнительные примечания и советы
1. Выберите правильный кабель. Установите все внешние радиостанции с помощью Ubiquiti ToughCable Pro (для обычных установок) или Ubiquiti ToughCable Carrier (при совместном размещении с мощным передатчиком VHF или UHF). Если точка доступа будет совмещена с мощными передатчиками VHF, также используйте кабель Ubiquiti ToughCable Carrier. Используйте адаптеры Power over Ethernet (PoE), входящие в комплект поставки UBNT, и вставляйте их в правильно заземленные розетки переменного тока.
2. Настройте вычислительное оборудование заказчика . Маршрутизатор / DHCP-сервер будет предоставлять информацию о конфигурации всем подключенным компьютерам. Настроить компьютерное оборудование для «Автоматической» конфигурации.
3. Закрепите радио. Теперь измените имя и пароль учетной записи администратора по умолчанию. В веб-консоли управления:
- Перейдите в Система> Системные учетные записи
- Имя администратора [изменить]
- Наведите курсор на значок справа, измените пароль и измените его (для устройств M, для устройств переменного тока просто измените пароль ).
- Щелкните кнопку " Изменить" . Затем нажмите кнопку Применить . (Для устройств M, для устройств переменного тока просто нажмите кнопку « Сохранить» )
3. Защитите магистральную / распределительную беспроводную сеть:
- Перейдите в Wireless> Wireless Security.
- Безопасность> WPA2-AES (НЕ используйте TKIP, он использует циклы ЦП)
- Предварительный ключ WPA: введите надежный пароль
- Щелкните кнопку " Изменить" . Затем нажмите кнопку Применить . (Для устройств M, для устройств переменного тока просто нажмите кнопку « Сохранить» )
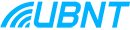
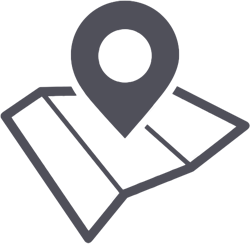 Москва
Москва 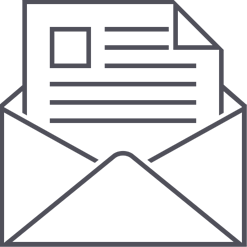 ubnt@ubnt.ru
ubnt@ubnt.ru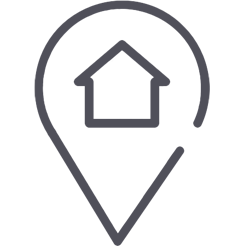 Контакты
Контакты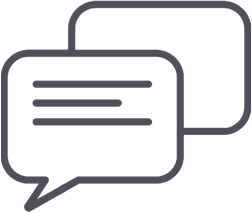
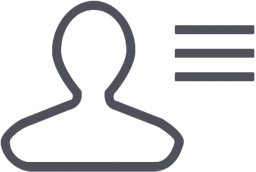
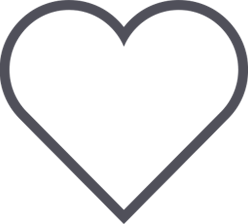
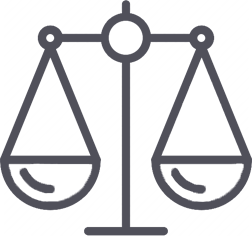


 Google Play
Google Play App Store
App Store