airFiber - Как сбросить настройки устройства с помощью восстановления прошивки по TFTP
Обзор
Если вы пытались сбросить настройки до заводских по умолчанию с помощью кнопки сброса и у вас нет доступа к устройству, рекомендуем восстановить прошивку по TFTP.
Информация предоставляется для ПК на Windows и Linux, но применима и к любой другой ОС; инфмация верна для всех устройств airFiber. Необходимо:
- Устройство airFiber для обновления.
- Длинный тонкий предмет, чтобы нажать кнопку сброса (например, канцелярская скрепка).
- Ethernet кабель.
- Клиент TFTP, работающий на ПК.
- Обратите внимание на прошивку вашего устройства. Нужно использовать ту же самую прошивку для TFTP и после восстановления выполнять регулярное обновление через WebUI до последней прошивки airOS. Все прошивки можно загрузить здесь.
Содержание
Вступление
Загрузка новой прошивки для восстановления устройства также может пригодиться для восстановления неисправных устройств, если другие варианты не дали результата. Обратите внимание на совместимость прошивки с вашим устройством (используйте версию, которая использовалась в последний раз, а затем обновите до последней доступной версии прошивки).
НЕ выключайте, перезагружайте или отключайте устройство от сети во время обновления прошивки. Это может привести к неисправности.
Этапы восстановления для Windows
1. Выключите устройство.
2. Настройте свой компьютер: Ethernet ПК с Windows необходимо настроить вручную со следующими параметрами (в разделе «Сетевые подключения»): IP-адрес: 192.168.1.254, маска подсети : 255.255.255.0.
3. Подключите ваше устройство к ПК.
дата-порт не работает для восстановления по TFTP.
4. Нажмите кнопку сброса на устройстве. Удерживая кнопку сброса, включите устройство. Подождите 8 секунд, затем отпустите кнопку (если вы хотите сбросить устройство до заводских настроек по умолчанию, подождите около 15 секунд или пока не загорятся светодиоды, указывающие на то, что устройство готово к восстановлению).
5. Убедитесь, что устройство отвечает на ping-запросы (сделайте такой запрос 192.168.1.20 из окна DOS), если нет, вернитесь к первому шагу и повторите.
6. Загрузите файл (.bin) в 192.168.1.20 с помощью TFTP-клиента (бинарный режим), встроенного в Windows TFTP-клиент или загрузите стороннюю утилиту для загрузки прошивки. Например:
На ПК с Windows вы можете использовать командную строку TFTP из окна DOS (START >>> CMD): перейдите в ту же структуру каталогов, что и прошивка (например, если вы сохранили файлы изображений в c:\firmware, введите команду :: cd c:\firmware ) и введите следующее (для справки введите TFTP -h): tftp -i 192.168.1.20 put AF5X.v4.0.3.bin
Помните, что вы должны использовать соответствующий bin-файл прошивки (тот же, что был у вашего устройства в последний раз). Выше приводится всего лишь пример.
7. Во время обновления прошивки светодиоды будут мигать один за другим 4 цветами. Подождите 7-10 минут (в зависимости от устройства и прошивки). Не выключайте устройство.
Этапы восстановления для Linux
Общие дистрибутивы Linux имеют встроенный TFTP-клиент командной строки. С ПК на Linux вы можете загрузить прошивку через TFTP, введя в Терминал следующие команды:
root@ubuntu:tftp 192.168.1.20
tftp> bin
tftp> trace
tftp> put WA.v8.5.0.36727.180118.1314.bin
Sent 1965199 bytes in 35.2 seconds
tftp> exit
Когда устройство снова подключится к сети, не забудьте обновить прошивку до последней версии через веб-интерфейс.
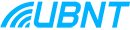
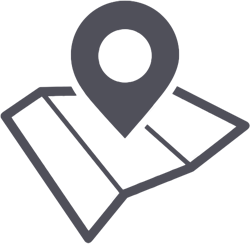 Москва
Москва 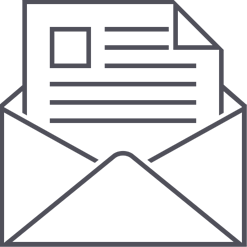 ubnt@ubnt.ru
ubnt@ubnt.ru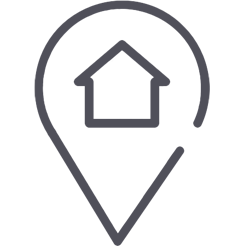 Контакты
Контакты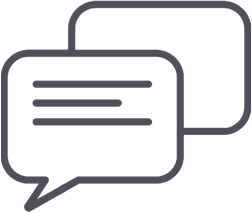
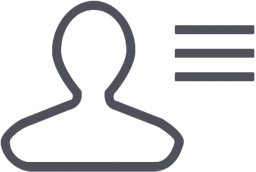
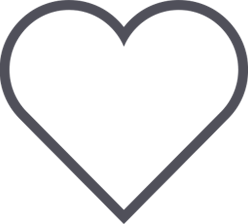
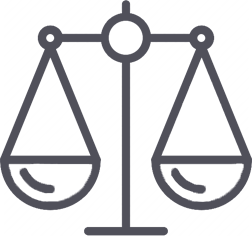


 Google Play
Google Play App Store
App Store